Table of Contents
- Why Removing Unwanted Objects From Real Estate Photos?
- When to Remove Unwanted Objects From Photos?
- How to Remove Unwanted Objects From Photos
- Leverage PhotoUp’s Affordable Object Removal Service
Are you wondering when you should remove unwanted objects from photos in your real estate photography?
A car in the driveway, dirty garbage cans, garden equipment scattered about the yard, or pet toys and beds all around the house. These are all unwanted items that can make your real estate photography look less professional and inviting.
In this post, we’ll share why and when you should remove unwanted objects from your real estate photos and how to easily do that using Photoshop.
Why Removing Unwanted Objects From Photos?


For starters, removing unwanted objects from your real estate images helps to showcase a property in its best possible light, which is important when you’re trying to sell your home.
Decluttering your photos can make the property look more spacious, cleaner, and more appealing to potential homebuyers.
It can also help to focus the viewer’s attention on the property’s special features, such as the layout and architecture, surroundings, and decor.
In addition, removing unwanted objects can make a home look more tidy and organized, which can be especially important when showcasing a property for sale or rent.
In other words, it can help to depersonalize the space and make it appeal to a broader audience.
When to Remove Unwanted Objects From Photos?


When would you want to remove unwanted objects from your photos to ensure the most captivating and high-quality real estate photography?
Let’s look at a few examples:
- There’s an ugly spot of peeling paint in the kitchen
- The photo of the bedroom has clothes strewn all over the carpet
- There’s an unwanted car in the driveway
- Or the garbage can is standing next to the garage wall
- You failed to notice a person walking through the exterior just as you took the shot
- And so forth.
These are all situations when you should try to remove these visible items to ensure clean and captivating real estate images.
Prepare Your Photoshoot
Generally, it’s best to remove unwanted objects from photos before they are taken.
You can start by preparing your shot and physically removing objects, or by adjusting the camera angle to avoid including them in the shot.
However, if this is not possible, photo editing software like Photoshop can be used to remove unwanted objects from your photos after they’ve been taken.
Overall, the goal is to present the property in its best possible light. As a result, any objects that take away from the overall aesthetic of the space should be removed.
With that said, let’s take a look at how to easily do that next using Photoshop.
High-Quality & Consistent
Real Estate Photo Editing
Hire a dedicated editor with performance metrics from $7/hour.
How to Remove Unwanted Objects From Photos
In this example, we’ll show you how to remove unwanted objects from photos in Photoshop by removing a car from the driveway.
To get started, you can either watch the video or continue reading the text below:
Step 1. Start by Right-Clicking on the image you are working on, then select Edit in Adobe Photoshop.
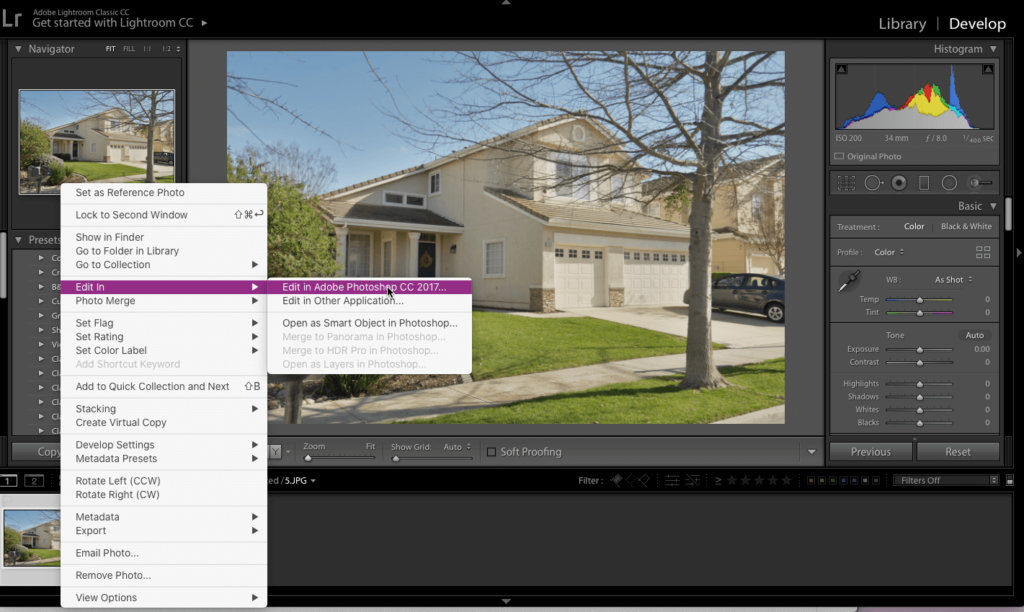
Step 2. Next, use the Lasso Tool to select the area you want to replicate and to expand over your unwanted object.
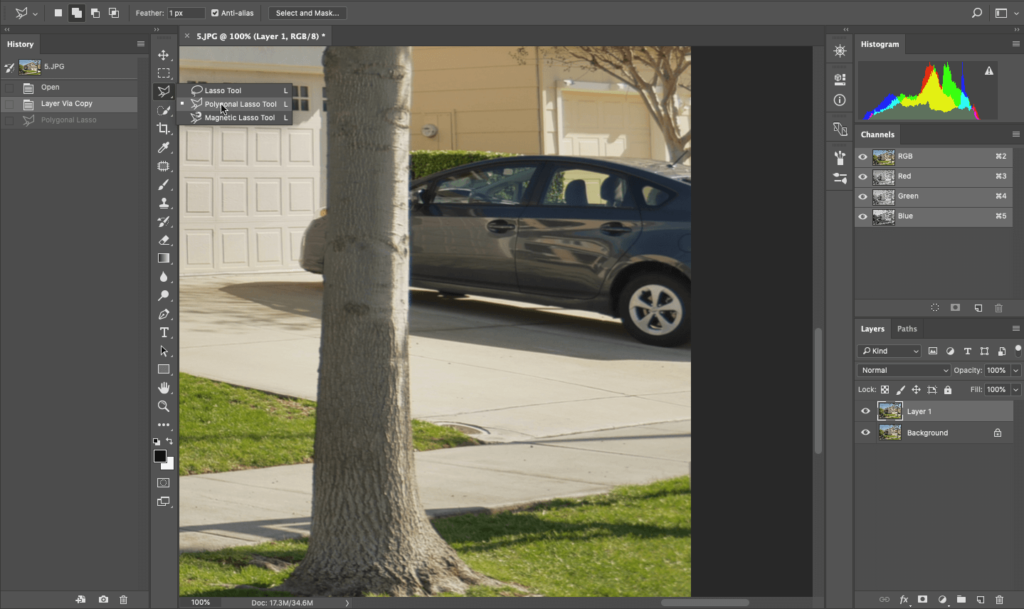
Step 3. Once you’ve marked the object using the Lasso Tool, you select the Clone Stamp Tool.
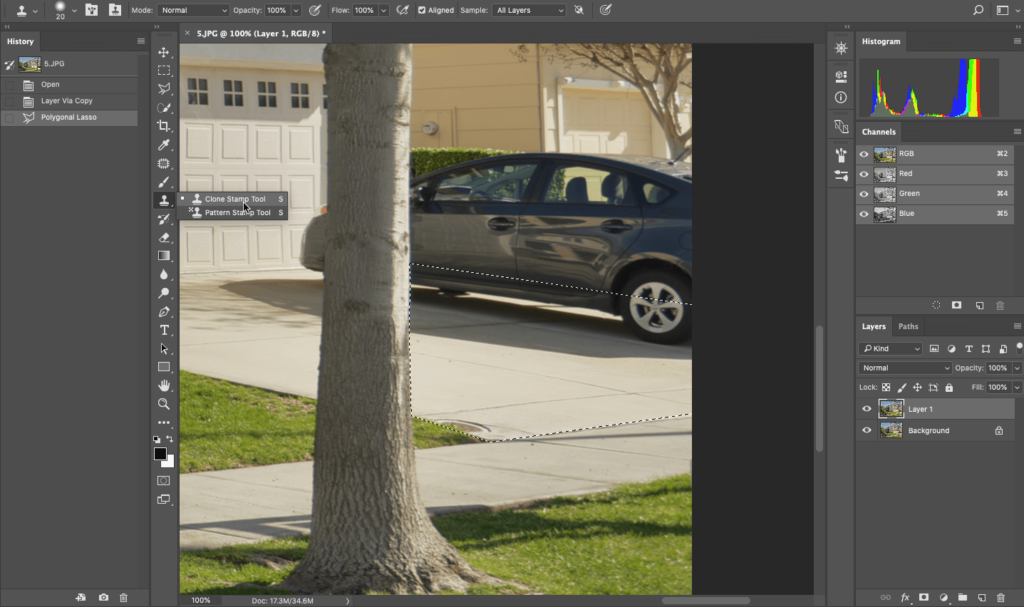
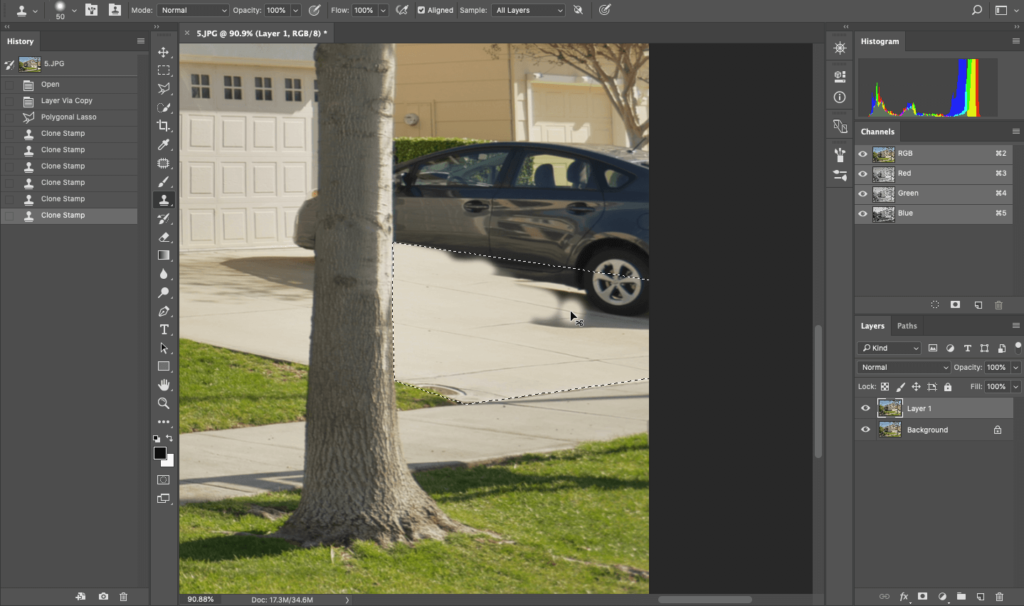
Step 4. Now, carefully Brush over the area you want to remove using color and texture from the background so that they blend in and look the same.
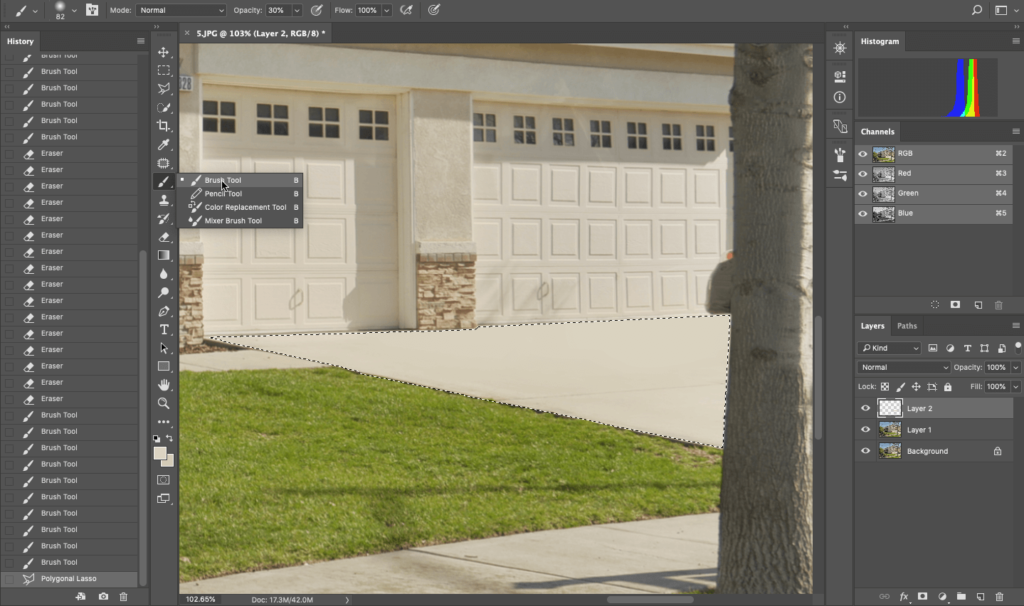
Step 5. Don’t make it too clean though – add a little ‘Noise’ to the image by going to Filter > Noise > Add Noise.
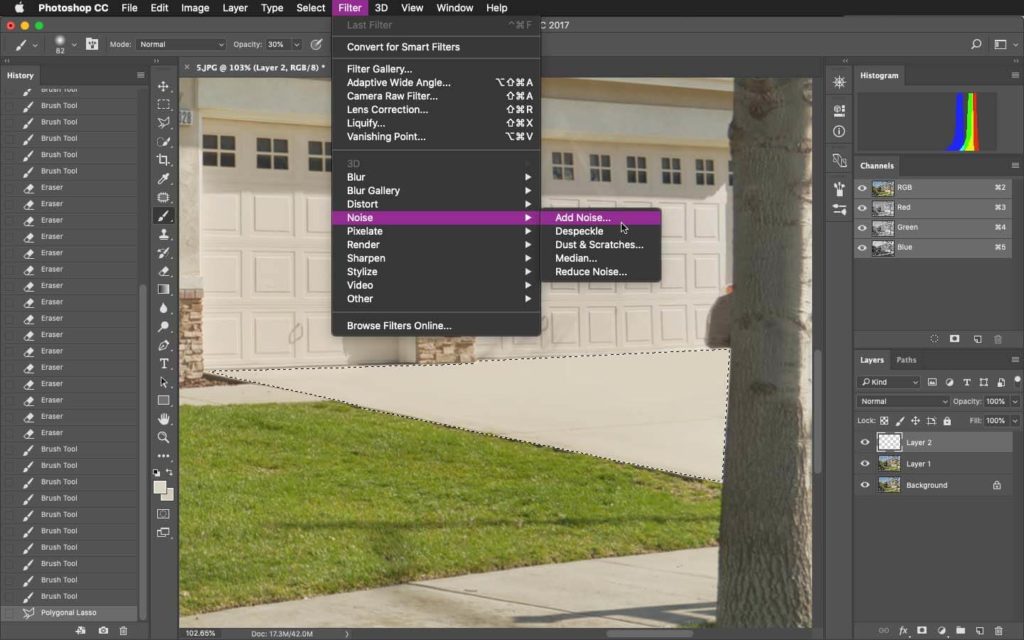
Step 6. Now, Add 0.5 – 1% Noise for a natural look.

Step 7. To cover a larger area, open a New Layer and use the Rectangular Marquee Tool to select it.
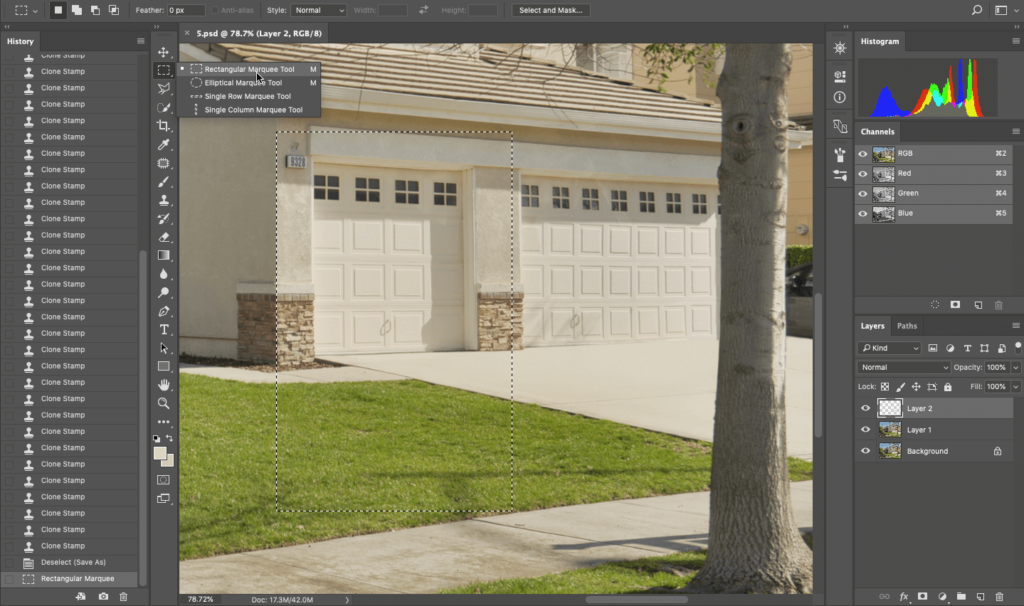
Step 8. Then, Copy and Drag that area, change the Opacity to between 30%-50%, and Cover over the object you want to remove.
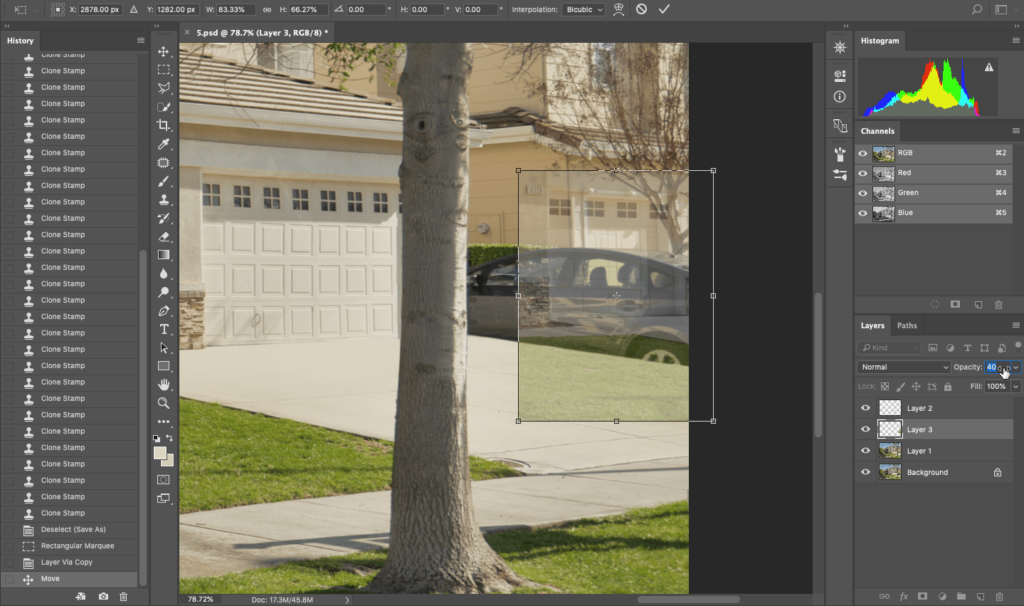
Step 9. Lastly, make sure there is no obvious repetitive cloning visible.
And that’s it! You’ve now removed an unwanted car from the driveway.

High-Quality & Consistent
Real Estate Photo Editing
Hire a dedicated editor with performance metrics from $7/hour.
Leverage PhotoUp’s Affordable Object Removal Service


Tired of spending time at night removing objects from your photos? Don’t worry, we have a quick and affordable solution for you!
PhotoUp has a team of highly talented real estate photo editors who are ready and eager to professionally edit your photos, starting at the low cost of $1.15 per image.
Browse Top Dedicated
Real Estate Photo Editors
Ready-to-hire editors for real estate photo editing, and more.
Our skilled photo editors can help with the following issues:
- Improper exposure levels
- Harsh shadows, lack of light, etc.
- Blurred images that were taken without a tripod
- Images that need cropping or other effects
- Lawn greening and sky replacements
- Twilight and day-to-dusk editing
- Clutter and object removal
- Line and angle corrections
- And much more!
It doesn’t stop there…

PhotoUp is a complete one-stop-shop for real estate marketing and also offers additional services such as:
- Virtual staging
- Home walk-through videos
- Custom websites
- Single property websites
- Property flyers
- House portraits
- Floor plans
- And Virtual Assistants
On top of that, you’ll also get access to our user-friendly photo management system, so you can upload and receive photos, send instructions and feedback, track and manage team members and clients, store final images, and more!
PhotoUp Real Estate Photo Editing Uploader Demo
For more details, check out how easy it is to get started with PhotoUp’s software in this real estate photo editing uploader demo:
It’s really that easy to get beautifully edited photos in less than 24 hours!
So, what are you waiting for?
Sign up for a free PhotoUp account today, and let our expert editors edit your photos to perfection! And for a limited time, we even offer you 10 free edits when you sign up for an account!
We hope this blog post helped you understand when and why you should remove unwanted objects from your photos and how to easily do that using Photoshop.
If you found this post useful, you may also want to check out the following resources:






