Table of Contents
- Why Removing the Background of an Image?
- Ways to Do Background Removal in Photoshop
- How to Remove Difficult Background in Photoshop
- Outsource Your Photo Editing Needs to PhotoUp!
Are you looking to learn how to remove difficult background in Photoshop?
Removing the background from an image can be a challenging task, especially if it contains complex or detailed elements. Fortunately, Photoshop’s advanced tools make it easy to remove even the most difficult backgrounds.
In this guide, we’ll walk you through the steps of using Photoshop to remove difficult backgrounds like hair and fur with ease.
Whether you’re looking for a transparent background or something more creative and artistic, this tutorial has got you covered!
Why Removing the Background of an Image?
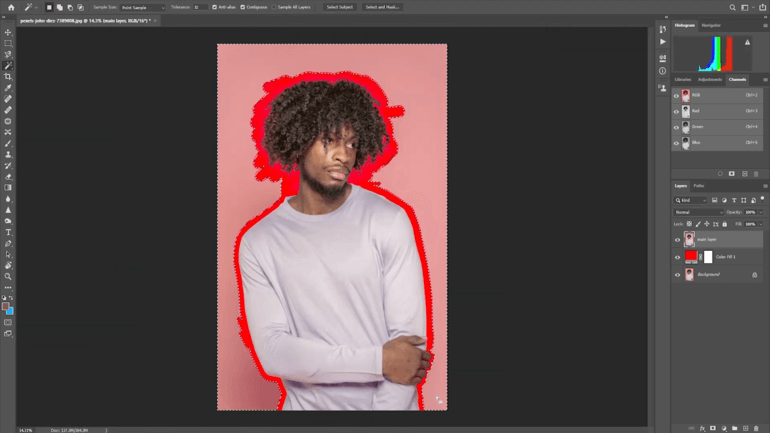
Removing the background from an image can be a useful way to create a focused composition, or to emphasize certain elements in the foreground.
It can also be helpful when you want to isolate an object so that it can be used in another project. For example, you may be running an eCommerce store and want to showcase your products on a white background to make your products pop.
Removing the background of an image is especially beneficial if it contains complex or detailed elements, as this will help draw attention away from those elements and onto only what is necessary for your design.
Additionally, some of the reasons why you’d want to remove the background are:
- To remove unnecessary/disturbing objects
- Enhancing the visual impact of your photo
- Reducing eye stress
- Creating stunning images by switching backgrounds
- To draw attention to a special product
- Adding more items to the photo
- And more.
By using Photoshop’s tools and techniques, you’ll have more control over what parts of the image are visible and which ones are hidden.
Ways to Do Background Removal in Photoshop

There are many ways you can use to remove the background in Photoshop. Here are some of the most common ways:
- Creating a Clipping Mask
- Using the Pen Tool
- The Channel Method
- Eraser Tool
- Magnet Lasso Tool
- And more.
Even though it’s good to have options, let’s focus on one of the quickest and easiest ways for now.
Have You Ever Thought To
Outsource Photo Editing?
Try it today with 10 free edits from three professional photo editors.
How to Remove Difficult Background in Photoshop
With just a few clicks in Photoshop, you can quickly and easily transform any photo into one that looks professional and polished.
So let’s get started on learning how to remove the background from hair in Photoshop. You can either watch the video or continue reading the text below:
Given that you’ve already adjusted the background in Lightroom, we’re moving on directly to Photoshop.
Step 1. To begin, duplicate the photo and add a New Layer.
Step 2. Fill it with a solid color on the Adjustment Layer.
Step 3. Select the Background Eraser Tool and then use the Sampling once. You can adjust the tolerance later depending on how you want it.
Step 4. Change the limit to Discontinuous and check the Protect Foreground Color.
Step 5. Then, change the Foreground Color with the Hair Color. It’s advisable to choose the lightest color of the hair.
Step 6. Now, start Erasing the background. To do this, click the background for sampling and then run it through the hair.
Step 7. Next, continue Brushing around the hair.
Step 8. When you’ve finished brushing the hair, use the Other Eraser Tool to separate the body and the background.
Step 9. Then, use the Magic Wand Tool to select the remaining background and press Delete.
Step 10. To fix the pink color cast, add a New Blank Layer and clip it with the Main Layer.
Step 11. Change the Layer Mode to color, and then use the Brush Tool to change its brush mode to lighten with Opacity of 20-30%.
Step 12. Next, press the Alt Key Button to pick the hair color and start brushing. To remove the color cast of the shirt, simply repeat the previous process.
Step 13. Lastly, click on File and Save as PNG to save the picture without a background. Or you can choose a new background of your choice.
And there you have it!
High-Quality & Consistent
Real Estate Photo Editing
Hire a dedicated editor with performance metrics from $7/hour.
Outsource Your Photo Editing Needs to PhotoUp!


To recap, this method of removing the background of an image is especially effective for tricky objects with fur or hair.
If you don’t have the time or the expertise to learn Photoshop yourself, PhotoUp’s professional editors will gladly edit your photos for you.
With over a decade in the industry and hundreds of editors in the Philippines, PhotoUp has all the expertise and tools needed to edit your images to perfection.
Browse Top Dedicated
Real Estate Photo Editors
Ready-to-hire editors for real estate photo editing, and more.
All you need to do is sign up for a free PhotoUp account, place your first order and your photographs will be delivered back to you in less than 24 hours.
Apart from photo editing, PhotoUp also offers a complete ecosystem of real estate marketing services such as:
- Virtual staging
- Virtual house tours
- Home walk-through videos
- Custom websites
- Single property websites
- Property flyers
- Floor plans
- House portraits
- Virtual assistants
- And more.
Best of all, our photo editing service is affordable, starting at the low cost of $1.10 per image depending on your subscription.
And it’s super easy to get started!
PhotoUp Real Estate Photo Editing Uploader Demo
To see how easy it is to get started, check out our photo editing uploader demo:
It’s really that easy to get beautifully edited images returned to you in 24 hours!
Sign up for a free account today, and let PhotoUp take the editing off your plate. For a limited time, you even get 10 free edits when signing up!
We hope this blog post helped you learn how to remove difficult background in Photoshop. If you found this guide useful, you may also want to check out the following resources:






