Table of Contents
- What Is a Clipping Mask?
- Removing the Background From Hair in Photoshop
- Leverage Professional Photo Editing With PhotoUp!
Do you want to learn how to make a clipping mask in Photoshop for difficult background removal?
Using a clipping mask in Photoshop is excellent for removing the background of an image. And it’s especially useful for difficult background removal, where your object has color cast from a colored background.
In this post, we’ll show you how to create a clipping mask in Photoshop to remove the background from hair.
Before we get into the nitty-gritty, let’s first explain what a clipping mask is.
What Is a Clipping Mask?
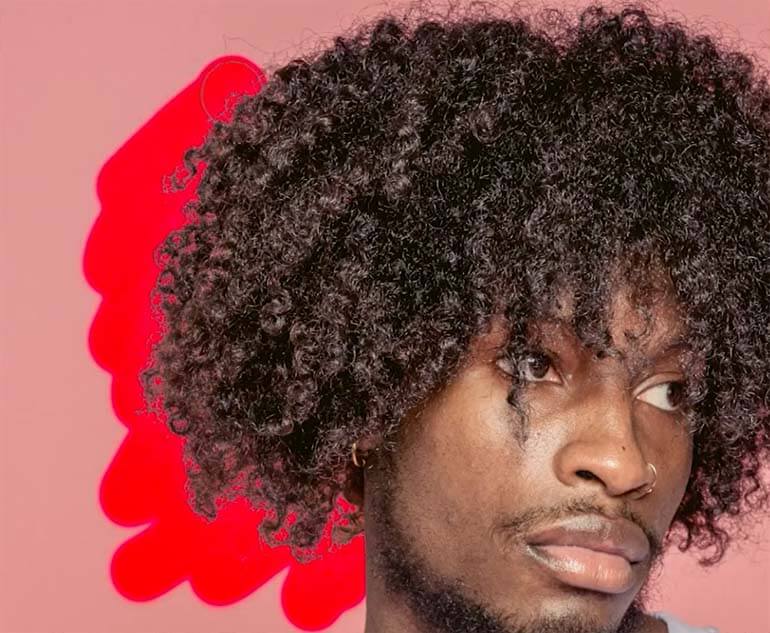
A clipping mask in Photoshop is a way to control the visibility of a layer. Even though they are similar to layer masks they are indeed different.
Let’s explain this further…
While a layer mask uses black and white to show and hide different parts of the layer, a clipping mask uses the first layer’s transparency and content to control the second’s visibility.
So to create a clipping mask, you need two layers. And the bottom layer controls the visibility of the top layer.
In other words, the bottom layer is the mask, and the layer above it is the layer that’s clipped to the mask.
Alright, let’s show you how to do this in action!
Have You Ever Thought To
Outsource Photo Editing?
Try it today with 10 free edits from three professional photo editors.
Removing the Background From Hair in Photoshop
Now that you know what a clipping mask is, let’s take a look at how to create a clipping mask in Photoshop to remove the background from hair.
You can either watch the video tutorial or continue reading the text below:
Given that you’ve already adjusted the background in Lightroom, we’re moving on directly to Photoshop.
Step 1. To begin, duplicate the photo and add a New Layer.
Step 2. Fill it with a solid color on the Adjustment Layer.
Step 3. Select the Background Eraser Tool and then use the Sampling once. You can adjust the tolerance later depending on how you want it.
Step 4. Change the limit to Discontinuous and check the Protect Foreground Color.
Step 5. Then, change the Foreground Color with the Hair Color. It’s advisable to choose the lightest color of the hair.
Step 6. Now, start Erasing the background. To do this, click the background for sampling and then run it through the hair.
Step 7. Next, continue Brushing around the hair.
Step 8. When you’ve finished brushing the hair, use the Other Eraser Tool to separate the body and the background.
Step 9. Then, use the Magic Wand Tool to select the remaining background and press Delete.
Step 10. To fix the pink color cast, add a New Blank Layer and clip it with the Main Layer.
Step 11. Change the Layer Mode to color, and then use the Brush Tool to change its brush mode to lighten with Opacity of 20-30%.
Step 12. Next, press the Alt Key Button to pick the hair color and start brushing. To remove the color cast of the shirt, just repeat the previous process.
Step 13. Lastly, click on File and Save as PNG to save the picture without a background. Or you can choose a new background of your choice.
And that’s it!
Leverage Professional Photo Editing With PhotoUp!

As you can see, using a clipping mask is excellent for removing difficult backgrounds where your images have color casts. And hair is a perfect example where it comes in handy.
With a little bit of time and effort, you can practice and become an expert in working with clipping masks.
However, if you’re tired of spending that extra time needed and want help, PhotoUp has a team of professional photo editors ready to take the editing off your plate.
PhotoUp has more than 10 years in the business and employs several hundred photo editors around the world, so it’s hard to match PhotoUp’s quality, service, and pricing.
Browse Top Dedicated
Real Estate Photo Editors
Ready-to-hire editors for real estate photo editing, and more.
No matter what kind of editing you’re looking to outsource, our editors will make sure your photos are of the highest quality.
On top of that, PhotoUp also offers additional services such as:
- Virtual staging
- Virtual house tours
- Video editing
- Real estate photographer websites
- Single property websites
- House portraits
- Floor plans
- Property flyers
- Virtual assistants
- And more.
We have everything you need to enhance and market real estate listings under one roof!
Easy & Quick Ordering Process
Getting started using PhotoUp’s real estate photo editing service is super easy.
All you need to do is sign up for a free PhotoUp account, upload your images, choose export setting and turnaround time, and that’s it!
PhotoUp Real Estate Photo Editing Uploader
Check out our photo editing uploader tutorial to see how easy it is to get started:
As simple as that!
So, what are you waiting for?
Sign up for a free PhotoUp account today, and let our professional team of editors help you create stunning images!
We hope this post helped you learn how to make a clipping mask in Photoshop. Before you go, make sure to check out the following resources as well:






